MIXAGEM
______________________
Mixar no Pro Tools significa trabalhar com
elementos de fluxo do sinal de áudio, como entradas, saídas, busses, inserções
e envios, para submixagens e mixagens finais.
No transcurso de uma sessão, além da mixagem
final, podem ter lugar tarefas de mixagem.
Durante a mixagem, os plug-ins em tempo real e
as inserções de hardware oferecem efeitos e processamento de sinal (veja o
capítulo ¨Módulos adicionais e inserções de hardware¨).
Conceitos sobre a mixagem
A mixagem comporta a tomada de decisões com
respeito aos níveis de volumes, panorama de áudio e efeitos do estúdio. Ainda
que seja possível controlar muitas variáveis no estúdio (por exemplo, os
alto-falantes e a acústica ambiental), não podermos controlar o ambiente em que
se ouvirá a mixagem final. As sugestões que são expostas a seguir lhe ajudarão
a conseguir uma mixagem que soe bem para a maioria das pessoas:
Alto-falantes alternativos e monitores de referência Os engenheiros de mixagem ouvem a mixagem em
diferentes alto-falantes para avaliar a qualidade da mixagem em diferentes
sistemas de reprodução.
Mixagens de referência
Devemos criar CDs de áudio e arquivos codificados Mp3 das mixagens provisórias
e ouvir esses materiais fora do estúdio em diferentes ambientes de audição.
Monitoração de compatibilidade de formato Devemos nos certificar que as mixagens estéreo
sejam compatíveis com os sistemas de reprodução mono, e que as mixagens
multicanal surround sejam compatíveis com os sistemas de reprodução estéreo.
Medição e calibragem
Os medidores oferecem uma apresentação visual de
níveis de sinal. Indicam se um sinal entra em um canal e o medem com relação a
¨0¨ (acima ou abaixo).
Quando calibramos o equipamento nos níveis de
referência padrão, poderemos obter um nível coerente (e medido) entre
diferentes dispositivos de gravação em uma sala de gravação, em todo um estúdio
ou em toda uma cadeia de produção. Pro Exemplo, um nível de -18 dBFS
proveniente de um DAT deve ser reproduzido e medido no Pro Tools a -18 dBFS.
______________________
Criar e atribuir uma trilha a partir
de uma envio
O Pro Tools permite criar uma trilha de entrada
auxiliar, uma trilha de áudio ou uma trilha de instrumento com o seletor de
envios, e atribuir automaticamente o envio à entrada da nova trilha através de
um bus de mixagem interno.
Para criar uma trilha a partir de um
envio:
1 Em ma trilha existente, clique no seletor de
envios e selecione New Track.
2 No diálogo New Destination que é apresentado,
selecione os valores de Width, Type e Time Base para a nova trilha.
3 Digite um nome para a nova trilha. O nome
digitado é utilizado para a trilha nova e para o bus de mixagem novo. (Por
exemplo, se foi digitado o nome “Drum Sub”, será criada uma trilha de entrada
auxiliar denominada “Drum Sub” e um bus de mixagem interno chamado “Drum Sub”.)
4 Selecione ou anule a seleção da opção
pertinente caso deseje que a nova trilha seja criada junto com a trilha atual
(com o envio) ou não.
5 Clique em OK.
É criada uma trilha com a saída do envio
original que se encaminha de forma automática para a entrada da nova trilha
através de um bus de mixagem interno.
______________________
Para que um envio fique inativo, realize um destes procedimentos:
·
Mantenha pressionadas as
teclas Control+Inicio (Windows) ou Command+Control (Mac) e clique na atribuição
de envio.
– ou então –
·
Desative a trilha.
Para alternar entre envios na mesma posição (A-J) e atribuídos à mesma rota em todas as trilhas ativas ou inativas:
·
Pressione
Control+Inicio+Alt (Windows) ou Command+Control+Option (Mac) e clique em um
botão de envio na posição que deseja alternar.
Para alternar entre envios na mesma posição (A-J) e atribuídas à mesma rota em todas as trilhas ativas ou inativas selecionadas:
·
Pressione as teclas
Control+Início+Alt+Shift (Windows) ou Command+Control+Option+Shift (Mac) e
clique em um botão de envio na posição que deseja alternar.
Mover ou copiar envios
Os envios podem ser movidos ou copiados para
outras trilhas ou para outras posições na mesma trilhas através de uma operação
normal de arrastar e soltar. Os envios podem ser arrastados para criar envios
no ponto de destino ou serem arrastados sobre atribuições de envio existentes
com a finalidade de substitui-las.
Os envios podem ser movidos e copiados para
trilhas com formato de envio compatíveis (mono, estéreo ou outros). O Pro Tools
nos alerta quando tentamos mover ou copiar um envio para um destino que seja
incompatível.
Para mover um envio:
·
Arraste o nome do envio
para a nova posição na trilha original ou para uma trilha diferente.
Para copiar um envio:
·
Pressione a tecla Alt
(Windows) ou Option (Mac) para enviá-lo para uma nova posição. O translado ou
cópia de um envio conserva todas as atribuições de rota, automações,
configurações de nível/panorama/silenciamento e formato de saída.
______________________
Indicadores e vistas de envio
individuais
Quando os controles de um envio individual são
mostrados, também existirá a opção de mostrar os medidores de nível de envio.
Os medidores de nível de envio mostra valores de
pico e indicam a aparição de clipping enquanto se mostra o medidor (caso ocorra
um clipping antes do medidor ser mostrado, este clipping não será acusado). Se
estivermos usando um computador lento, a ocultação dos medidores de nível de
envio pode melhorar consideravelmente os tempos de regeneração da tela.
Para apagar um indicador de clipping de um medidor de envio:
·
Clique no indicador de
clipping.
Caso queira eliminar todos os medidores, realize um destes métodos:
·
Com a tecla Option
pressionada, clique em qualquer indicador de clipping.
·
Use o comando Track > Clear All Clip Indicators.
·
Pressione as teclas Alt+C (Windows) ou Option+C
(Mac).
Visualização do estado de envio
Quando todos os controles de um individual são
mostrados, o estado do envio é visto diretamente nas janelas Mix ou Edit.
Na vista de atribuições, o estado de envio é mostrado do seguinte modo:
·
Por padrão, o botão de
envio aparece em cinza, indicando que o silenciamento não está ativado.
·
O texto do botão Send
aparece em vermelho quando ocorre um clipping no envio.
·
O botão Send fica azul
quando o envio está silenciado.
·
O botão de envio fica aceso
sempre que uma janela de envio esteja aberta.
Indicação
de silenciamento de envio, clipping e de estado da janela
Se estivermos usando uma superfície de controle
(por exemplo, D-Control ou 003), os contornos coloridos que aparecem ao redor
dos envios, insercoes e saidas indicam o controlador ativo.
______________________
Uso de uma entrada de tonalidade para o processamento externo de side-chain
Para usar uma entrada chave para
processamento de cadeias laterais (side chain) externas:
1 Clique no seletor
de entrada chave de plug-in e selecione a entrada ou o bus portador do áudio
que deseja utilizar para ativar o plug-in.
Seleção de uma entrada chave
2 Clique em
External Key para ativar o processamento das cadeias laterais externas.
3 Pressione a barra
espaciadora para iniciar a reprodução . O plug-in usará a entrada o o bus que
seleções como entrada chave para ativar o efeito.
4 Durante a
reprodução execute qualquer uma das seguintes ações para ajustar com precisão a
ativação através da entrada chave:
·
Para ouvir
a fonte de áudio que foi selecionada para controlar a entrada chave, ative
Side-Chain Listen ou Key Listen (dependendo do plug-in). Ao terminar, desative
Side-Chain Listen/Key Listen para voltar à monitoração normal do plug-in.
·
Para
filtrar a entrada chave com a finalidade de especificar somente determinadas
frequências como ativadoras do plug-in, use os controles de filtro (se
estiverem disponíveis) para selecionar a faixa de frequência.
5 Ajuste o controle
Threshold do plug-in (se estiver disponível) e outros controles conforme o
necessário.
______________________
Botões da janela de automação
•
Quando um
tipo de automação grava automação em uma trilha da sessão, o botão
correspondente da janela de automação mostra um texto vermelho em negrito.
• Quando um tipo de automação está ativado, porém não
grava nenhum momento da sessão, o botão correspondente da janela de automação
mostra um texto normal em vermelho.
A janela de
automação mostra possíveis estados de automação
Procedimento de ativação de automação
As seguintes regras
determinam se uma trilha foi ativada para automação:
•
Ainda que
o Pro Tools apresente um só modo de automação em cada trilha, todos os controles automatizáveis associados com essa trilha não se encontram
necessariamente no mesmo modo de automação.
•
Caso se
suspenda a automação na janela de automação, todos os controles automatizáveis
se comportam como se estivessem em modo Off, seja qual for o modo de automação
da trilha.
•
Caso se
suspenda a automação de um controle com a tecla Control (Windows) ou Command
(Mac) enquanto se clica em seu nome no seletor de vista de trilha, esse
controle se comporta como se estivesse em modo Off, seja qual for o modo de
automação atual da trilha.
•
Caso se
suspenda a automação de um controle na janela de automação, esse controle se
comporta como se estivesse em modo Read quando a trilha está em modo de
automação de gravação (modos Touch, Latch ou Write).
Eliminação de automação
Os dados de
automação são mostrados de forma gráfica, com pontos críticos editáveis. A
forma mais rápida de eliminar automação em uma trilha ou seleção é através da
eliminação manual de pontos críticos na lista de reprodução de automação.
A eliminação de
dados com este procedimento é diferente da eliminação com o comando Cut, que
cria pontos críticos ancorados no limites dos dados restantes. Para mais
detalhes, veja “Cortar, copiar e colar automação”.
Para eliminar os
dados de automação, visualize a lista de reprodução de automação que deseja
editar selecionando-a no seletor de vista de trilha ou aplicando nela uma rota
de automação, e faça o seguinte:
Para eliminar somente um ponto
crítico:
•
Com a
ferramenta lápis ou qualquer ferramenta em forma de mão, pressione a tecla Alt
(Windows) ou Option (Mac) e clique no ponto crítico.
Para eliminar vários pontos críticos
ao mesmo tempo:
•
Use a
ferramenta de seleção para selecionar uma faixa que contenha pontos críticos e
pressione Backspace (Windows) ou Delete (Mac).
Para eliminar todos os dados de
automação do tipo mostrado:
•
Clique com
a ferramenta de seleção na trilha e use o comando Edit > Select All; a seguir,
pressione a tecla Backspace (Windows) ou Delete (Mac).
______________________

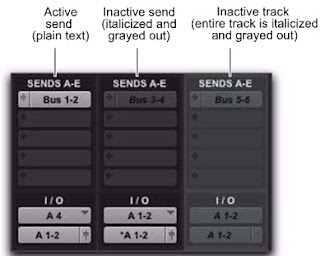



Nenhum comentário:
Postar um comentário
Observação: somente um membro deste blog pode postar um comentário.